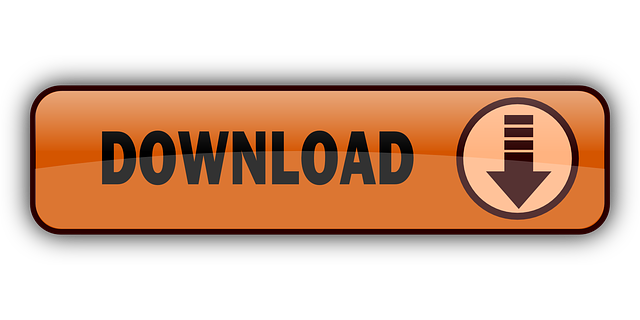Swapping out your old hard drive for a modern SSD is surprisingly affordable and results in 5X better performance: a reputable 500GB MacBook SSD can be had for around $150, while 1TB options are available for around $300 — both considerably cheaper than a new MacBook. It's also surprisingly easy, even if you don't know your way around the insides of a Mac.
Do I really need to upgrade my Mac hard drive?
Fitting a solid state drive in your MacBook Pro is a quick and simple way to boost performance but an upgrade might not always be needed.
If you only really use your Mac to browse the web and do some word processing, your current hard drive is probably fine. If your system feels a bit sluggish, try running CleanMyMac X first to clean away any resource-hogging junk. That might be the only fix you need (this way junk that is clogging up your system, such as old files, images, apps, duplicates and iPhone backups will be cleared away).
4TB SSD Kit for Mac Pro - Next Gallery Image; 4TB SSD Kit for Mac Pro. $1,600.00 All Colors. 8TB SSD Kit for Mac Pro - Previous Gallery Image; 8TB SSD Kit for Mac Pro - Next Gallery Image; 8TB SSD Kit for Mac Pro. $2,800.00 All Colors ††. The Aluminum Mac Pro Towers offer two solid-state drive upgrade options. One is to use a readily available drive tray/adapter to convert an off the shelf SATA SSD to 3.5' drive bay. Another option is the use of a PCIe SSD card in one of the slots which can typicially support either 1 or 2 2.5' SATA SSD drives, or more recent ones that support M. Secure your critical data and projects with this titan gray Samsung T7 portable solid state drive. The slim, lightweight design easily fits in your bag or pocket, while the USB 3.2 interface offers blazing-fast transfers. This Samsung T7 portable solid state drive has an ultra-durable metal framework that survives falls of up to 6 feet.
If, however, you're noticing any of the following issues, an SSD upgrade will most certainly help:

- Slow startup
- Sluggish performance in resource-intensive apps such as Adobe Photoshop
- System crashes
- Permission denied errors to files that were previously fine
What to consider when choosing a MacBook Pro SSD

To reap the benefits of an SSD, you need a drive that's up to the task. Here's what to consider:
Read/write speed — SSDs are rated on their reading and writing speed. The higher the speed, the better the performance. Something in the range of 500MB/s and above is good, although actual speed will be about a third less than what's advertised.
Memory — MLC (multi-level cell) and SLC (single-level cell) are the two options available. The former is cheaper and capable of holding more information but the latter is more reliable.
Capacity — Get as much space as you can afford. The greater the capacity of an SSD, the more it will benefit Mac performance.
Super duty font. Reliability — Read the reviews. See what the experts and other users say about SSD performance and reliability. You'll typically find that brand name SSDs rank the highest. Samsung, SanDisk, Crucial, KingSpec, and Transcend are standout brands.
How to fit a new MacBook Pro SSD
Okay, let's get down to business. SSD aside, here's what you'll need to fit your new hard drive:

SATA-to-USB cable
Small Phillips screwdriver
Torx T6 screwdriver
Step 1: Format the SSD
To perform a MacBook Pro SSD upgrade you're first going to need to clone your existing hard drive so that the new one runs like clockwork when it's installed.
Ssd For Macbook 2011
Before you do this, you should use CleanMyMac X to perform a Smart Cleanup. This will clear your system of any junk files so that they're not transferred over unnecessarily. You can download CleanMyMac X for free, here.
Cloning the hard drive can be done with a tool such as SuperDuper! or Carbon Copy Cleaner, or with Apple's own Disk Utility program. Here's how to do it with the latter:
- Connect the SSD to your Mac using the SATA-to-USB cable.
- Go to Applications > Utilities and open the Disk Utility.
- Click on the SSD icon, followed by the Partition tab and select 'Partition 1' from the Partition Layout.
- Click on Options and select GUID Partition Table in the next window.
- Click on the First Aid tab, followed by Verify Disk Permissions.
- Click Verify Disk, followed by Repair Disk.
- Shutdown your MacBook and restart it, holding the Option key as you do. Choose the option to boot to Recovery Disk.
- Click on Reinstall Mac OS X and choose the SSD as the destination.
- Copy your files over from the installed hard drive to the SSD. When asked to restore files from another disk, choose the currently installed hard drive.
Step 2: Remove the hard drive
Now it's time to get hands-on.
- Make sure your MacBook is shut down.
- Locate and remove the 10 screws using the Phillips screwdriver. Put the screws in a small bowl so that you don't lose any.
- Remove the cover and touch a metal part to release the static electricity.
- Locate the hard drive and remove the plastic bracket securing it. This is held in place with two screws.
- Gently remove the hard drive and disconnect the SATA ribbon. Do this by wiggling the connector. Don't yank on the ribbon.
- Remove the four Torx screws attached to the hard drive and screw the posts into the SSD.
Step 3: Fit the SSD
- Carefully attach the SATA ribbon to the SSD and lower it in place.
- Fix the holding bracket back in place.
- Replace the MacBook cover and screw in the ten tiny screws.
- Switch on your MacBook Pro, go to System Preferences > Startup Disk and make sure the SSD is selected.
- Restart your computer.

See, we told you it was easy!
Ssd Drive For Mac Mini
Enjoy a faster, smoother MacBook Pro
A new SSD drive for your Mac will make an instant impact. Apps will launch faster, files will save quicker, and multitasking will be a much smoother experience. Use CleanMyMac X to regularly remove junk files from your system and you'll enjoy slick performance for many a year to come.

- Slow startup
- Sluggish performance in resource-intensive apps such as Adobe Photoshop
- System crashes
- Permission denied errors to files that were previously fine
What to consider when choosing a MacBook Pro SSD
To reap the benefits of an SSD, you need a drive that's up to the task. Here's what to consider:
Read/write speed — SSDs are rated on their reading and writing speed. The higher the speed, the better the performance. Something in the range of 500MB/s and above is good, although actual speed will be about a third less than what's advertised.
Memory — MLC (multi-level cell) and SLC (single-level cell) are the two options available. The former is cheaper and capable of holding more information but the latter is more reliable.
Capacity — Get as much space as you can afford. The greater the capacity of an SSD, the more it will benefit Mac performance.
Super duty font. Reliability — Read the reviews. See what the experts and other users say about SSD performance and reliability. You'll typically find that brand name SSDs rank the highest. Samsung, SanDisk, Crucial, KingSpec, and Transcend are standout brands.
How to fit a new MacBook Pro SSD
Okay, let's get down to business. SSD aside, here's what you'll need to fit your new hard drive:
SATA-to-USB cable
Small Phillips screwdriver
Torx T6 screwdriver
Step 1: Format the SSD
To perform a MacBook Pro SSD upgrade you're first going to need to clone your existing hard drive so that the new one runs like clockwork when it's installed.
Ssd For Macbook 2011
Before you do this, you should use CleanMyMac X to perform a Smart Cleanup. This will clear your system of any junk files so that they're not transferred over unnecessarily. You can download CleanMyMac X for free, here.
Cloning the hard drive can be done with a tool such as SuperDuper! or Carbon Copy Cleaner, or with Apple's own Disk Utility program. Here's how to do it with the latter:
- Connect the SSD to your Mac using the SATA-to-USB cable.
- Go to Applications > Utilities and open the Disk Utility.
- Click on the SSD icon, followed by the Partition tab and select 'Partition 1' from the Partition Layout.
- Click on Options and select GUID Partition Table in the next window.
- Click on the First Aid tab, followed by Verify Disk Permissions.
- Click Verify Disk, followed by Repair Disk.
- Shutdown your MacBook and restart it, holding the Option key as you do. Choose the option to boot to Recovery Disk.
- Click on Reinstall Mac OS X and choose the SSD as the destination.
- Copy your files over from the installed hard drive to the SSD. When asked to restore files from another disk, choose the currently installed hard drive.
Step 2: Remove the hard drive
Now it's time to get hands-on.
- Make sure your MacBook is shut down.
- Locate and remove the 10 screws using the Phillips screwdriver. Put the screws in a small bowl so that you don't lose any.
- Remove the cover and touch a metal part to release the static electricity.
- Locate the hard drive and remove the plastic bracket securing it. This is held in place with two screws.
- Gently remove the hard drive and disconnect the SATA ribbon. Do this by wiggling the connector. Don't yank on the ribbon.
- Remove the four Torx screws attached to the hard drive and screw the posts into the SSD.
Step 3: Fit the SSD
- Carefully attach the SATA ribbon to the SSD and lower it in place.
- Fix the holding bracket back in place.
- Replace the MacBook cover and screw in the ten tiny screws.
- Switch on your MacBook Pro, go to System Preferences > Startup Disk and make sure the SSD is selected.
- Restart your computer.
See, we told you it was easy!
Ssd Drive For Mac Mini
Enjoy a faster, smoother MacBook Pro
A new SSD drive for your Mac will make an instant impact. Apps will launch faster, files will save quicker, and multitasking will be a much smoother experience. Use CleanMyMac X to regularly remove junk files from your system and you'll enjoy slick performance for many a year to come.
Best Ssd For Mac Pro
CleanMyMac X finds and removes junk files from your MacBook Pro to free up space and keep your system running to its full potential. Make it the first app you install on your new SSD!